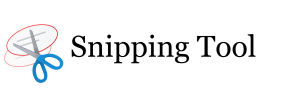Discovering Powerful Snipping Tool App
The world of digital communication is laden with countless apps and software, each set to uniquely perform specific functions. Among the digital arsenal utilities available for use, the Snipping Tool stands tall in its uniqueness, resourcefulness and user-friendliness. The following review will comprehensively detail why this software has become a go-to for millions of users worldwide.

Modern Interface
The software's simplicity is projected in the thoughtfully and beautifully designed user-interface. The graphical panel of the application is consolidated with simplistic design elements to boost the usage experience. The easy-to-understand icons and self-explanatory buttons make the usage of this tool as accessible as it can get. The design philosophy of the Snipping Tool app is centered around minimalism and user convenience. The striking contrast between icon colors and the background only adds to the overall appealing look of the app, making it a truly modern application.
Get NowCombining Simplicity & Efficiency in Snipping Tool App
Snipping Tool performs impressively in terms of usability. The quick-learning curve associated with the app is proof of its user-friendliness. Along with regular updates, the work-flow of the Snipping Tool on Windows 10/11 is smooth, allowing beginners and professionals alike to enjoy a glitch-free user experience.
This versatile utility supports hotkeys and allows an easy navigation through menus. So, whether you need it for a quick capture or for an intricate project, the usability quotient of the Snipping Tool will always serve you right.
Enjoy Features of Snipping Tool Screen Capture App
-
![Capture Modes]() Capture ModesOne of the standout features of Snipping Tool is its variety of capture modes. It provides four primary capture modes, each designed to suit different screenshot needs. The "Rectangular Snip" mode allows you to draw a custom rectangle around the area you want to capture, providing precise control. "Free-form Snip" enables you to capture irregular shapes by tracing them with your mouse or touchpad, making it perfect for capturing elements like text boxes or diagrams.
Capture ModesOne of the standout features of Snipping Tool is its variety of capture modes. It provides four primary capture modes, each designed to suit different screenshot needs. The "Rectangular Snip" mode allows you to draw a custom rectangle around the area you want to capture, providing precise control. "Free-form Snip" enables you to capture irregular shapes by tracing them with your mouse or touchpad, making it perfect for capturing elements like text boxes or diagrams. -
![Editing Tools]() Editing ToolsSnipping Tool goes beyond just capturing screenshots; it also offers basic editing tools to enhance your captured images. After taking a screenshot, you can use the built-in pen and highlighter tools to annotate and emphasize important information. The customizable pen color and thickness options allow you to make your annotations stand out. You can also use the eraser tool to undo any mistakes or remove unwanted markings. Additionally, Snipping Tool provides a variety of colors and line styles for highlighting, making it easy to draw attention to specific details within your screenshots.
Editing ToolsSnipping Tool goes beyond just capturing screenshots; it also offers basic editing tools to enhance your captured images. After taking a screenshot, you can use the built-in pen and highlighter tools to annotate and emphasize important information. The customizable pen color and thickness options allow you to make your annotations stand out. You can also use the eraser tool to undo any mistakes or remove unwanted markings. Additionally, Snipping Tool provides a variety of colors and line styles for highlighting, making it easy to draw attention to specific details within your screenshots. -
![Save & Share Options]() Save & Share OptionsOnce you've captured and edited your screenshot, Snipping Tool download offers convenient save and share options. You can save your screenshot as an image file in popular formats like PNG, JPEG, or GIF, ensuring compatibility with various applications and platforms. Moreover, Snipping Tool makes it effortless to share your screenshots directly through email, social media, or other compatible applications. This feature streamlines the process of communicating visual information, making it easy to collaborate with others or share your work with a wider audience.
Save & Share OptionsOnce you've captured and edited your screenshot, Snipping Tool download offers convenient save and share options. You can save your screenshot as an image file in popular formats like PNG, JPEG, or GIF, ensuring compatibility with various applications and platforms. Moreover, Snipping Tool makes it effortless to share your screenshots directly through email, social media, or other compatible applications. This feature streamlines the process of communicating visual information, making it easy to collaborate with others or share your work with a wider audience.
Functionality That Speaks Volumes
Undoubtedly, this is a free screen capture tool, but it also offers more than just that. It delivers a range of functions that elevates it to being more of a powerful screen capture package. The Snipping Tool provides users with several unique ways of capturing, editing and annotating screen captures. It also enables users to capture screen frames, free forms, windows and full screen captures, providing a comprehensive screen capture software solution.
The added annotation features enable users to easily illustrate their captures. The output could be saved in different file formats, hence widening the possibilities of user's work.
Great Support Team
When you choose to download Snipping Tool for Windows, you are not only getting a powerful tool to aid in your digital communication needs, but also access to a robust support structure. There's an extensive documentation available online. Additionally, many online communities and forums are more than willing to help users troubleshoot any issues and enhance their overall usage experience.
Download Now
Conclusion: An Under-Rated, Yet Powerful Tool
In conclusion, whether you choose to download the Snipping Tool for free or use the basic version pre-installed in your Windows system, you'll notice the value it brings to your communication routine. From a well-developed interface to comprehensive functionality, efficient usability and extensive support- the Snipping Tool stands as a commendable tool in the digital space.
Download Snipping Tool for Windows PC for Free
Install NowYour Guide to Snipping Tool: FAQ Edition
- I'm a new user. How does the Snipping Tool app work?This application is a convenient, user-friendly screenshot tool for Windows. It enables you to capture part or all of your computer screen, add comments, save the snip, or email it from the Snipping Tool window. It is designed specifically for taking screenshots, thus eliminating the need for any external software.
- How can I install Snipping Tool on my computer?To install, you'll need to access the Snip Tool download link which is typically located on our website. As long as your Windows version is compatible, the app should install smoothly. Just follow the step-by-step prompt provided during the setup process.
- Is there a way to edit the screenshots?Absolutely. The application offers a range of options, from free-form snips, window snips, full-screen snips, and rectangular snips. Once you have captured the screenshot, you can make minor edits such as highlighting and annotating without needing other software.
- How do I save and share the screenshots I've captured?Once you've captured and perfected your screenshot, you have the option to save it directly onto your system. The screenshot tool for Windows ensures it's a breeze to share your work. You can save the screenshot in your desirable format and distribute it via email, social media, or other forms of digital communication.
- What Windows versions does Snipping Tool support?The Snip Tool download is available for Windows 7 and later versions, including Windows 8, Windows 10, and the most recent Windows 11. Meaning that, likely, your current Windows system can easily house the Snipping Tool, allowing you to take, enhance, and share screenshots quickly and efficiently.
Things You Should Know Before Using Snipping Tool
- Master Keyboard Shortcuts
Efficient screenshotting begins with knowing your keyboard shortcuts. On Windows, simply press Win + Shift + S to open the free Snipping Tool. Alternatively, use Print Screen to capture the entire screen or Alt + Print Screen to capture just the active window. Memorize these shortcuts to streamline your workflow. - Explore Different Snip Types
Snipping Tool apps often offer various snip types, including rectangular, freeform, window, and full-screen captures. Experiment with these to select the most appropriate snip type for your specific needs. - Adjust Snip Settings
Customize your snips by clicking on "Mode" in the Snipping Tool app. Here, you can tweak settings like delay, ink color, and ink thickness to tailor your captures precisely to your requirements. - Utilize Delayed Snips
Sometimes, capturing drop-down menus or context menus can be tricky. Use the delay feature to create a delay between pressing the shortcut key and capturing the screen, allowing you to open the menu or submenu you want to capture. - Optimize File Type and Quality
Depending on your intended use, choose the appropriate file format and quality settings when saving your screenshots. JPEG is great for images, while PNG preserves higher quality and transparency for graphics and icons.
The Latest News
 Unleashing the Power of the Best Screen Clipping Software - Snipping Tool Screen clipping software, an essential tool in every digital professional's tool box, is designed to capture, annotate, save, or share screen snippets in a hassle-free manner. One specific software that caught my attention would be a particular Snipping Tool free to its users around the world. The...
Unleashing the Power of the Best Screen Clipping Software - Snipping Tool Screen clipping software, an essential tool in every digital professional's tool box, is designed to capture, annotate, save, or share screen snippets in a hassle-free manner. One specific software that caught my attention would be a particular Snipping Tool free to its users around the world. The... - 3 October, 2023
- Snipping Tool App Update: New Features, Changes, and Fixes! We are excited to announce the latest update of the Snipping Tool app. The new version promises improved functionality, bug fixes, and several new features designed for a more streamlined user experience. Here are the highlights of the new update: New Features: Free-form Snip: A significant addi...
- 2 October, 2023
- Exploring the Ease and Efficiency of a Powerful Snipping Tool The world of digital design and communication is rich with tools and applications designed to streamline our daily tasks. Among these tools, one holds a prominent place due to its ease of use and powerful functionality. We're diving deep into the stellar features of the Snipping Tool app. Understan...
- 29 September, 2023
Please Note
This website (the-snipping-tool.net) is not an official representative, creator or developer of this application, game, or product. All the copyrighted materials belong to their respective owners. All the content on this website is used for educational and informative purposes only.